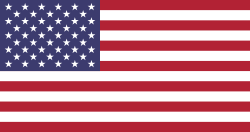-
Chương 1: Thiết lập trình ký hoặc ký số từ xa qua Google Drive trên các ứng dụng TaxOnline, iBHXH, iXHD.
-
Chia sẻ thư mục dùng chung của Google Drive giữa người lập và người ký trên ứng dụng TaxOnline.10 xp
-
Chia sẻ thư mục dùng chung của Google Drive giữa người lập và người ký trên ứng dụng iBHXH.10 xp
-
Trình ký và ký số Google Drive trên ứng dụng TaxOnline10 xp
-
Trình ký và ký số Google Drive trên ứng dụng iBHXH10 xp
-
Ký số Google Drive trên ứng dụng iXHD10 xp
-
-
Chương 2: Ký số từ xa trên app di động SafetySigning tương tác với RemoteSigner
-
Yêu cầu hệ thống
-
Cài đặt và thiết lập lần đầu ứng dụng di động SafetySigning.10 xp
-
Cài đặt và cấu hình ứng dụng RemoteSigner10 xp
-
Tương tác tạo cấu hình ký số RemoteSigner trên app di động SafetySigning với ứng dụng TS24pro
-
Cài đặt và cấu hình ứng dụng Konect2410 xp
-
Lập tờ khai Thuế từ Google Forms trên thiết bị di động10 xp
-
Lập tờ khai BHXH từ Google Forms trên thiết bị di động10 xp
-
Lập tờ khai thuế trên ứng dụng di động SafetySigning10 xp
-
Lập biên lai thu BHXH trên ứng dụng di động SafetySigning
-
Lập hóa đơn điện tử trên ứng dụng di động SafetySigning
-
Thực hiện ký số RemoteSigner ký tờ khai Thuế trên ứng dụng di động SafetySigning10 xp
-
Thực hiện ký số RemoteSigner ký tờ khai BHXH trên ứng dụng di động SafetySigning10 xp
-
Thực hiện ký số RemoteSigner ký HĐĐT trên ứng di động SafetySigning10 xp
-
Thực hiện ký số RemoteSigner ký hồ sơ khác trên ứng di động SafetySigning10 xp
-
- Chương 4: Ký điện tử, giao dịch điện tử trên SafetySigning
Lập tờ khai BHXH từ Google Forms trên thiết bị di động
10 XPKính chào các Anh/ chị! TS24 hướng dẫn các Anh chị cách thực hiện lập tờ khai Bảo hiểm xã hội từ Google Form, trên ứng dụng di động SafetySigning. Cần đảm bảo các thông tin sau đã được thiết lập, trước khi có thể thực hiện theo nội dung hướng dẫn này: - Đã cấu hình ký số Google Drive trong phần mềm RemoteSigner. - Đã cấu hình RemoteSigner kết nối SafetySigning trong phần mềm Konect24. - Tạo cấu hình ký số RemoteSigner trong ứng dụng di động SafetySigning. - Kết nối thiết bị USB Token chữ ký số vào máy tính đã cài đặt phần mềm RemoteSigner và Konect24. - Đảm bảo các phần mềm iBHXH, RemoteSigner và Konect24 duy trì hoạt động cùng lúc trong quá trình thực hiện. - Trên thiết bị di động đã được tải ứng dụng Google Sheet. - Trình duyệt web trên thiết bị di động đã được đăng nhập tài khoản Google. 👉 Trên ứng dụng SafetySigning, người dùng chọn vào biểu tượng iBHXH trong tính năng “Lập tờ khai từ Excel”, chọn thư mục Mã số thuế cần lập tờ khai. 👉 Tại giao diện màn hình, ứng dụng sẽ thông báo đã có file mẫu mới của tờ khai BHXH, người dùng chọn “Đồng ý” để tiến hành cập nhật. 👉 Tại danh sách tập tin mẫu, tùy chọn chức năng mở rộng tại vị trí của tập tin Google Forms. Chọn “Mở để kết nối Google Sheets”. 👉 Trên giao diện Google Forms, chọn chức năng “Câu trả lời”, chọn biểu tượng Google Sheet & chọn tính năng “bảng tính hiện có”. 👉 Lưu ý: Cần chọn chính xác tập tin Google Sheet cùng phiên bản với tập tin Google Form cần kết nối. 👉 Sau khi kết nối thành công, người dùng chọn vào chức năng “Tiến hành nhập liệu” để bắt đầu thực hiện nhập liệu vào tờ khai. Những chỉ tiêu có đánh dấu dấu sao là các dữ liệu bắt buộc phải nhập liệu. 👉 Sau khi hoàn tất nhập liệu, người dùng chọn vào nút “Gửi” để lưu trữ dữ liệu vào Google Sheet. 👉 Để kiểm tra dữ lại dữ liệu tờ khai, tránh phát sinh vấn đề lỗi, người dùng chọn vào tờ khai cần kiểm tra. * Lưu ý: Tại sheet “Trường hợp tăng”, người dùng cần thực hiện sao chép thông tin tại ô BG2 màu vàng nhạt, và dán thông tin vào ô BG11 màu vàng đậm. 👉 Tại sheet “Trường hợp giảm”, người dùng cần thực hiện thao tác chỉnh sửa tại ô BK1 màu vàng đậm, để thực hiện lấy dữ liệu tự động. Lưu ý: không thay đổi giá trị tại ô này. 👉 Sau khi hoàn tất kiểm tra dữ liệu, người dùng quay lại ứng dụng SafetySigning, chọn vào biểu tượng 3 chấm của tờ khai và chọn tính năng “Convert qua thư mục Chưa Nạp”. Lưu ý chọn chính xác loại hồ sơ tương ứng với tờ khai đã nhập liệu. 👉 Tờ khai sang được đưa sang thư mục “Đã nạp” và thư mục “Trình ký”. Người dùng có thể thực hiện ký số tờ khai theo hướng dẫn tại video “Thực hiện ký số RemoteSigner ký tờ khai BHXH trên ứng dụng di động SafetySigning”.
| Views | |
|---|---|
| 1 | Total Views |
| 1 | Members Views |
| 0 | Public Views |
| Actions | |
|---|---|
| 0 | Likes |
| 0 | Dislikes |
| 0 | Comments |
Share by mail
Please login to share this video by email.